# Arduino 開發板範例
各大開發板如非同款,使用時請參考供應商提供的說明書來連接平台,以下幾款為團隊實際測試成功連接平台的範例參考。
# 共通流程
Arduino Library本身即附帶範例,請參考圖示處的資料夾內,打該相應開發板的範例。
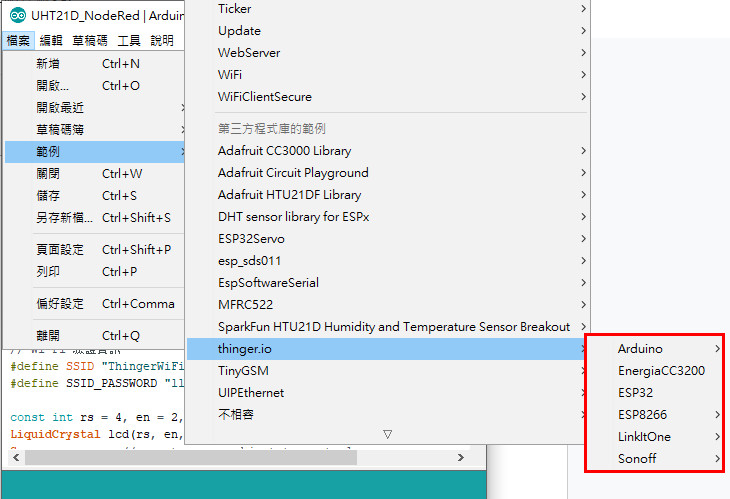
# ESP32 / ESP8266
# 前置作業
本範例使用BPI UNO32作為實驗板
詳細單元資訊請參考:BPI-UNO32

# 新增擴充套件來源
將套件來源新增這個文件:https://dl.espressif.com/dl/package_esp32_index.json
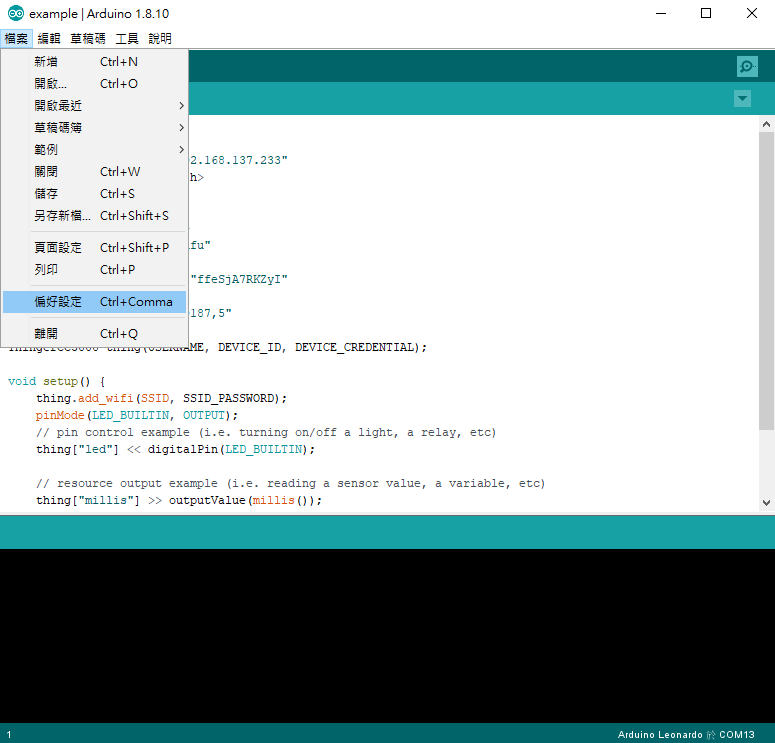
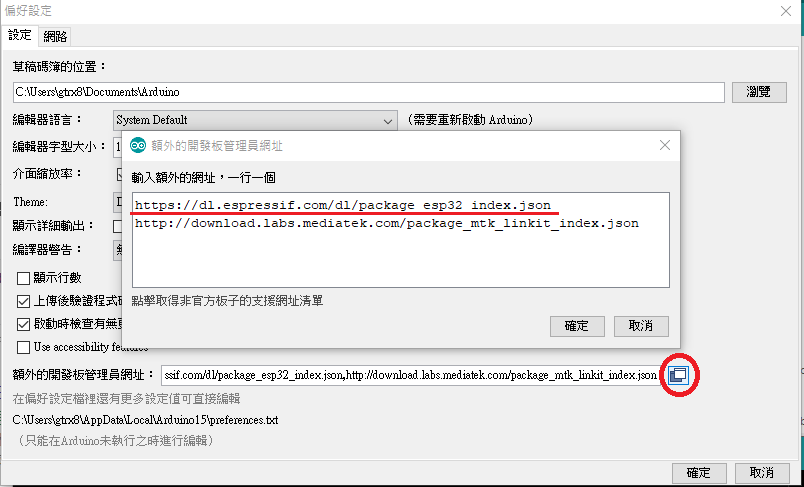
# 安裝開發板(透過Board Manager)
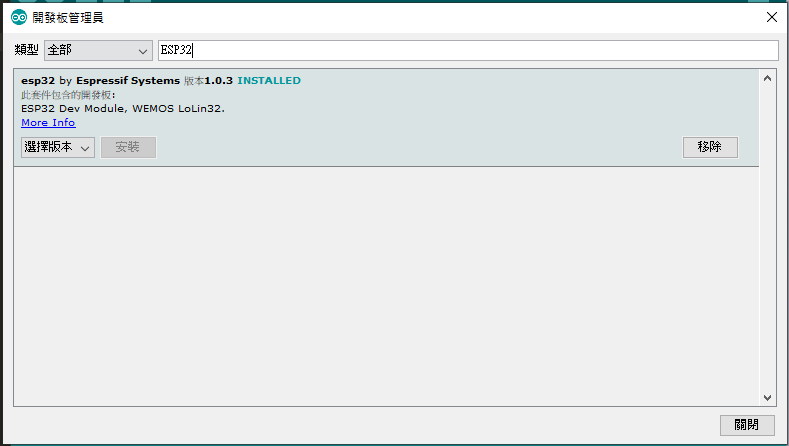
# 選到NodeMCU
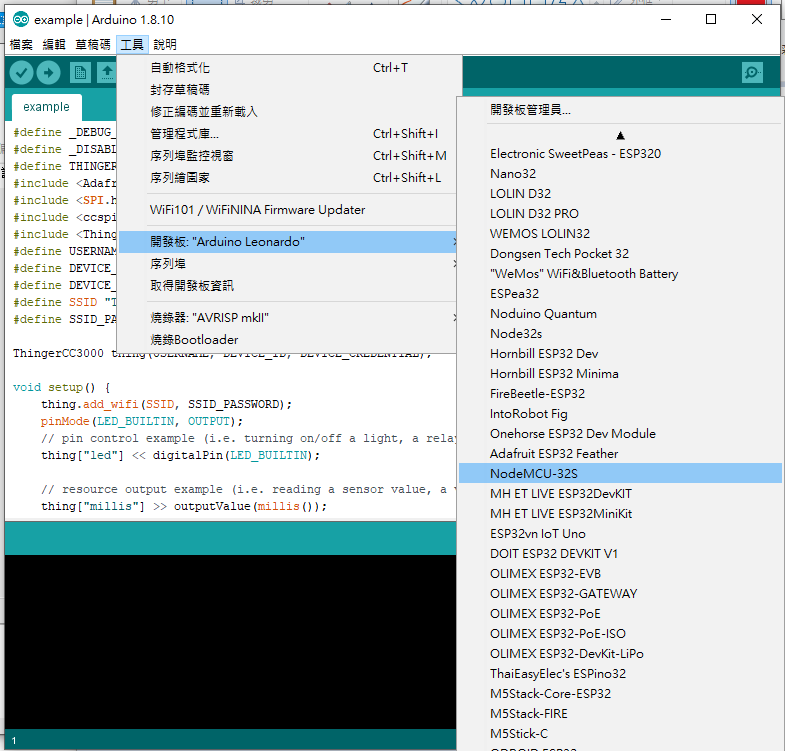
# 完成(請務必確認有選到連接上的COM PORT喔!)
# 燒錄範例程式
燒錄範例程式,將認證資訊修改為Server上設定的Device細節,即可確認連線囉!
# CC3000
本處使用整合了Arduino Leonardo+CC3000 的開發板DFRobot WiDo 作為測試板
Arduino Leonardo使用ATmega32U4作為MCU
不建議使用此組合,能夠正常使用的CC3000 Library將直接使用一半以上的儲存空間,加上thinger.io的client後,光是連上WiFi就達到90%大小。

# 前置作業
# 安裝模組程式庫(透過Lib Manager)
安裝Adafruit CC3000 Lib
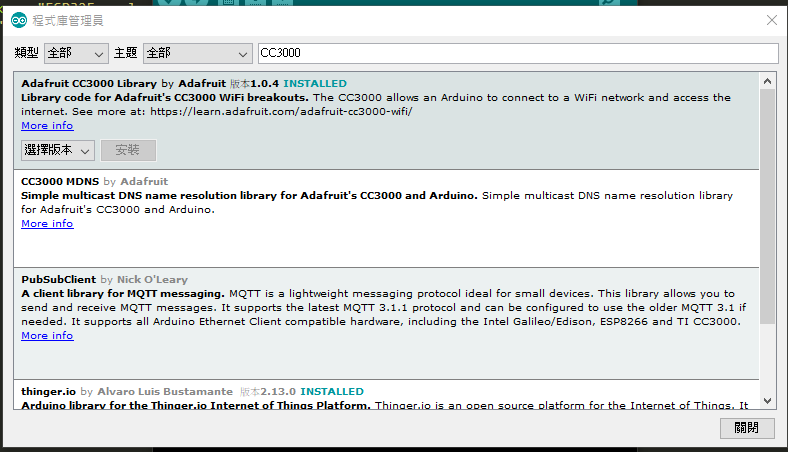
# 選到Leonardo
因為CC3000是做為附掛的擴充模組,提供Leonardo額外功能的,燒錄部分是對Leonardo喔!
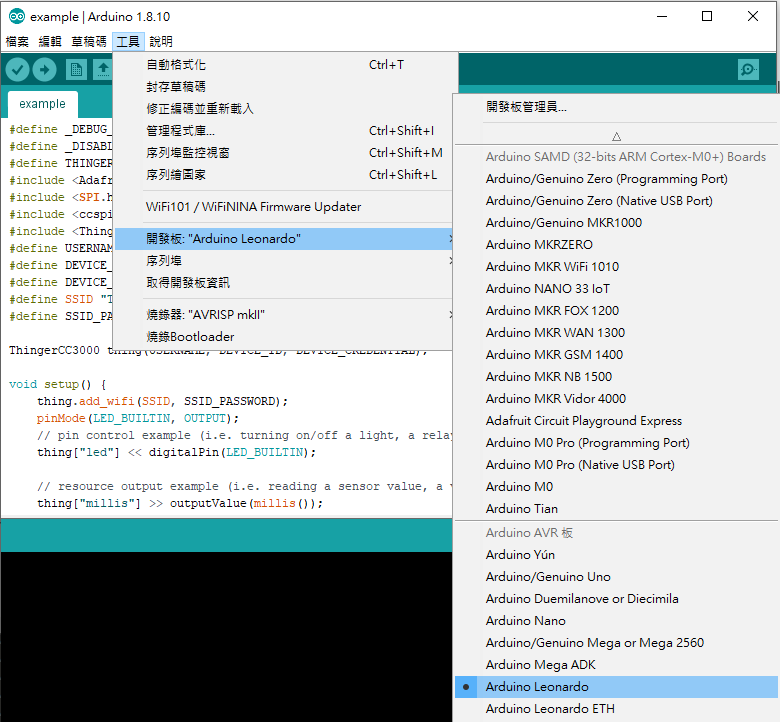
# 完成(請務必確認有選到連接上的COM PORT喔!)
如果燒錄後MCU卡住不動,請看一下官方文件提供的範例程式,檢查程式中設定的中斷IRQ在廠商的LAYOUT中是否一樣。
以我手上的WiDo為例,ThingerCC3000.h中設定的IRQ是3,但廠商的程式是7,自然就不會動。
解決方法為修改ThingerCC3000.h(位於Arduino Lib資料夾下)中的IRQ值,使其與廠商提供值相同。
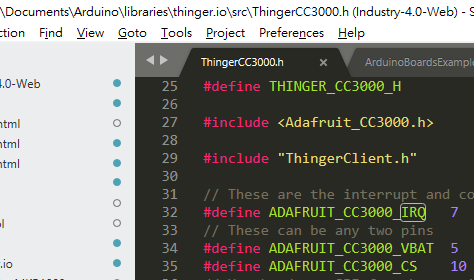
# 燒錄範例程式
燒錄範例程式,將認證資訊修改為Server上設定的Device細節,即可確認連線囉!
# MKR1000
本處使用Arduino MKR1000進行操作
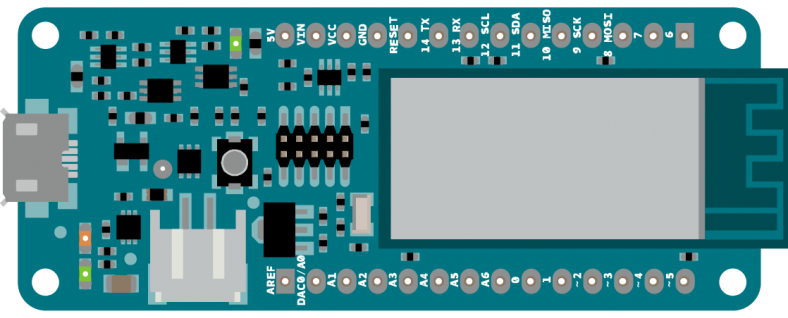
# 前置作業
# 安裝開發板(透過Board Manager)
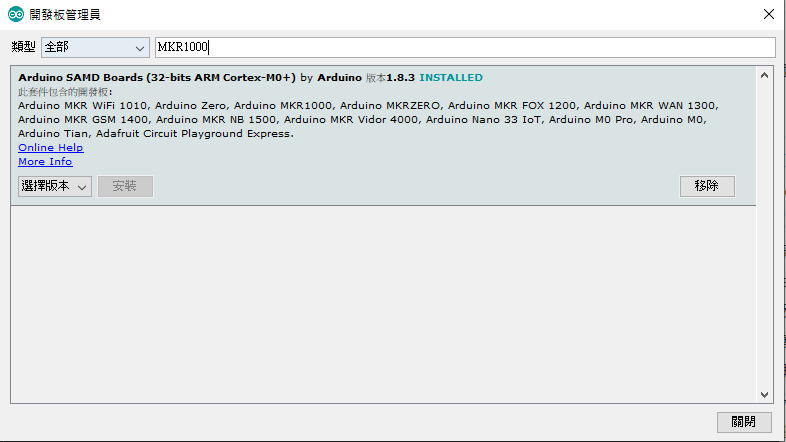
# 選到MKR1000
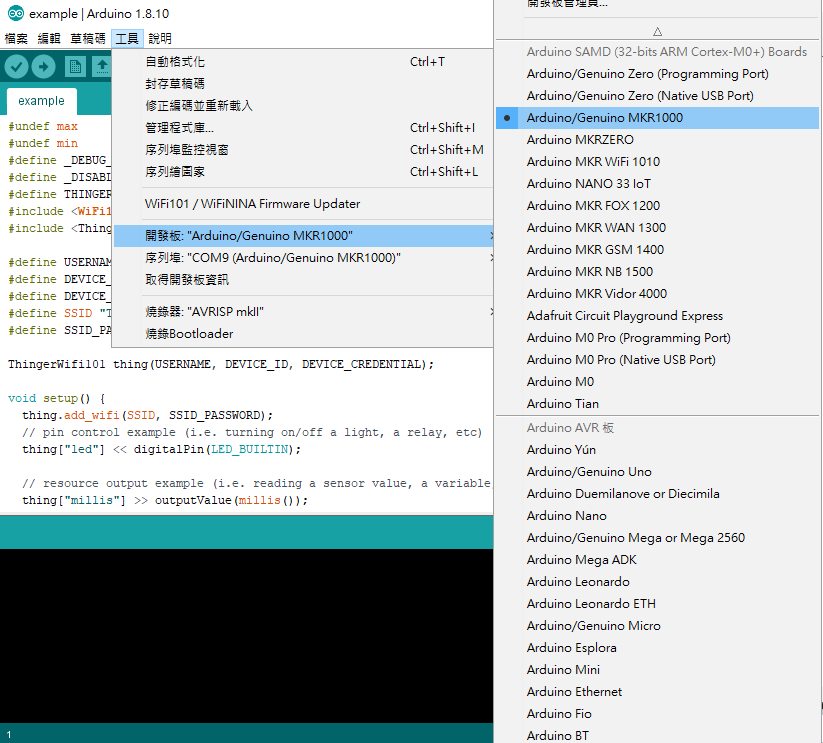
# 完成(請務必確認有選到連接上的COM PORT喔!)
# 燒錄範例程式
燒錄範例程式,將認證資訊修改為Server上設定的Device細節,即可確認連線囉!
# 注意
由於此開發板在腳本min與max定義上與Arduino.h衝突,因此解決方法是本範例最前端插入下列程式:
#undef max
#undef min
此發現正好解了thinger.io開發團隊專案中的issue
# Arduino YUN

# 前置作業
# 連線到 YUN 更改 WiFi 連線設定
預設IP:192.168.240.1 預設密碼:arduino 請確保YUN與Thinger.io Server在同一個區域網路內,或是YUN可以順利透過WiFi連線到雲端。 如版本不同可能預設密碼不同,請參考自己取得開發板所提供的說明。 如需變更WiFi或登入密碼設定,請按住WLAN-RST五秒以上再放開,YUN將進入設定模式,重新開啟SSID廣播。
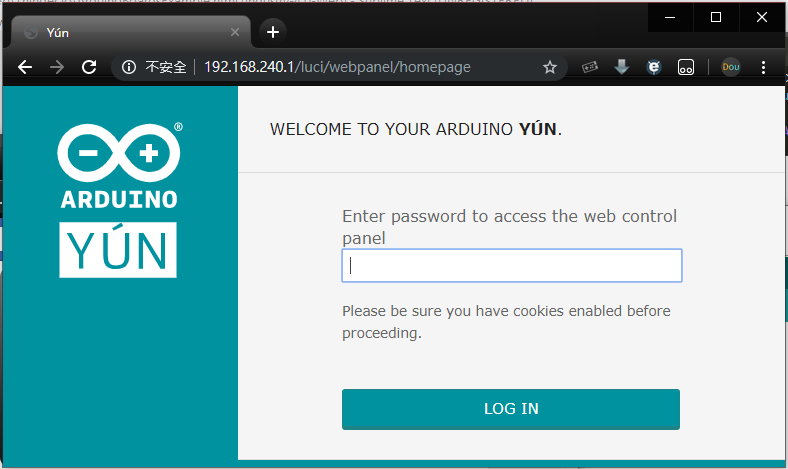
連線到YUN
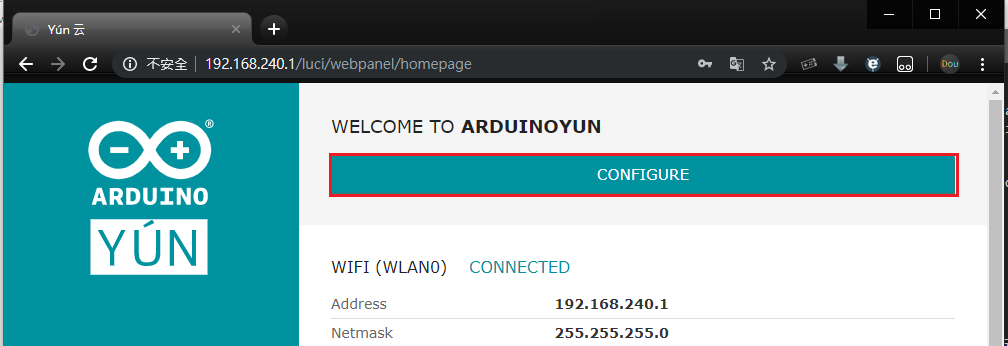
登入後尋找Configure
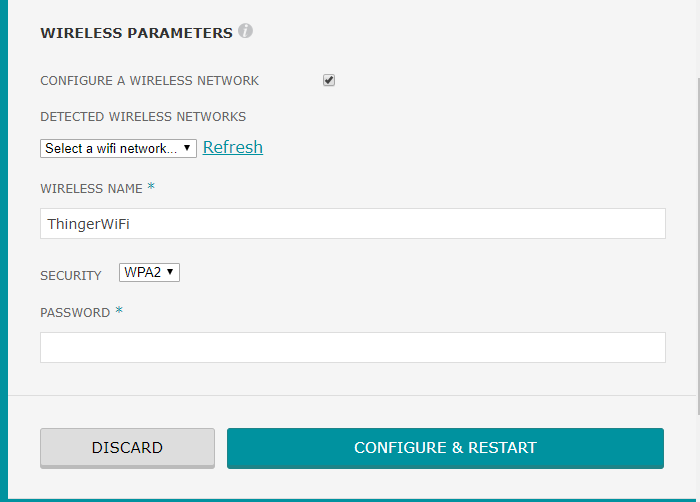
尋找WiFi設定區段
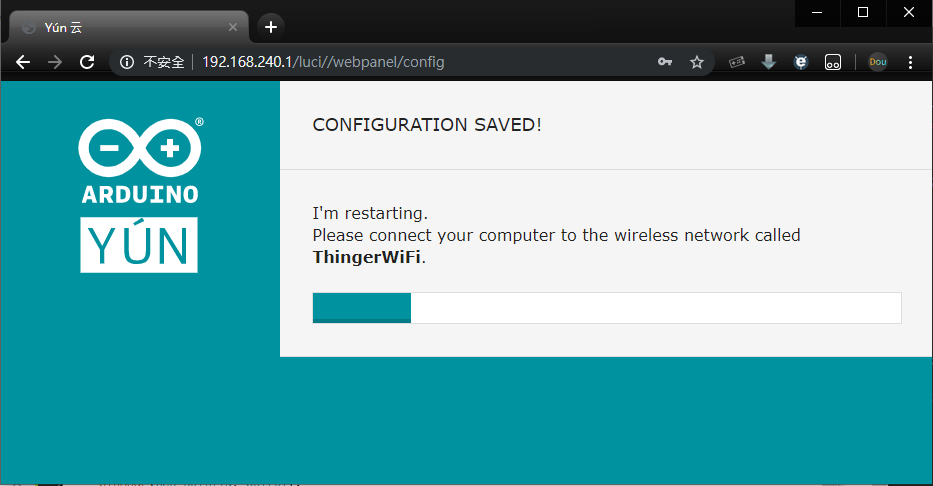
可手動輸入SSID或自動尋找,輸入密碼後儲存重開,連線到同一個區域網路內即可。
# 選到YUN
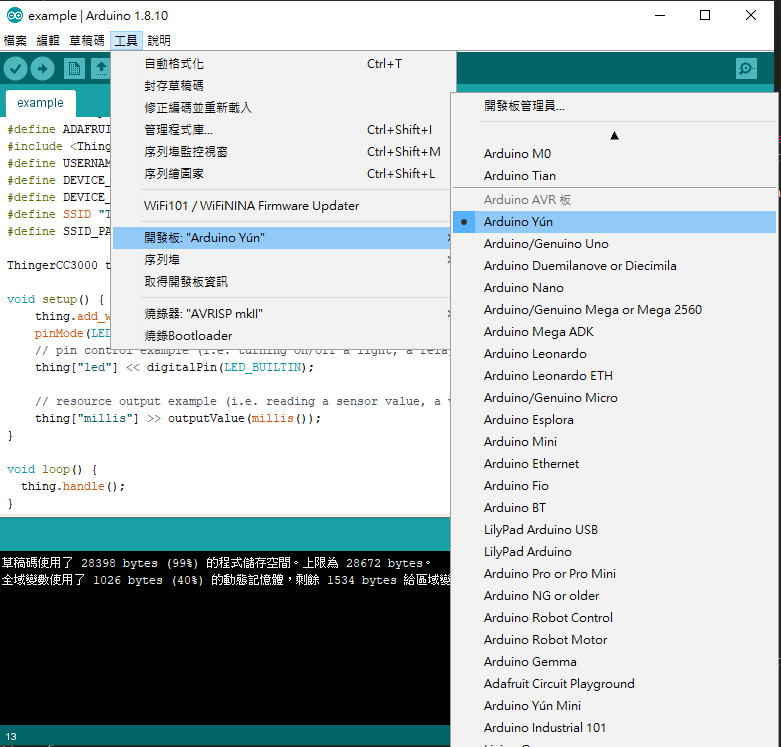
# Linkit ONE
此為聯發科開發的物聯網平台其中一員,更多資訊請參閱此處 
# 前置作業
建議先不要將Linkit ONE連接到電腦
如需透過WiFi連線,請先在斷電狀態下安裝WiFi天線以獲得較佳增益。
# 安裝COM Driver
請先至聯發科物聯網平台,根據您的系統下載所需的COM Driver並且安裝後再進行下列操作
# 安裝SDK到Arduino IDE
將套件來源新增這個文件:http://download.labs.mediatek.com/package_mtk_linkit_index.json
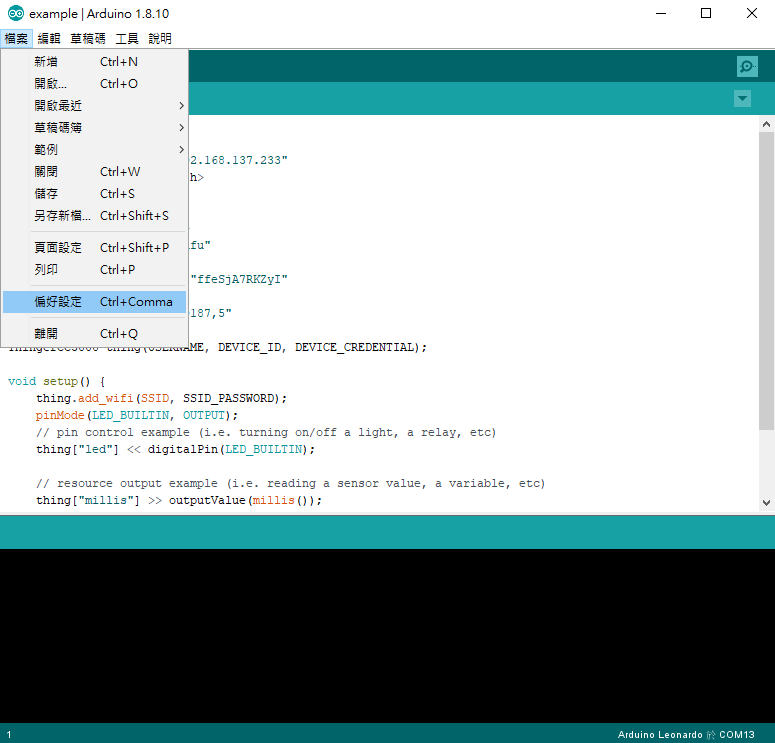
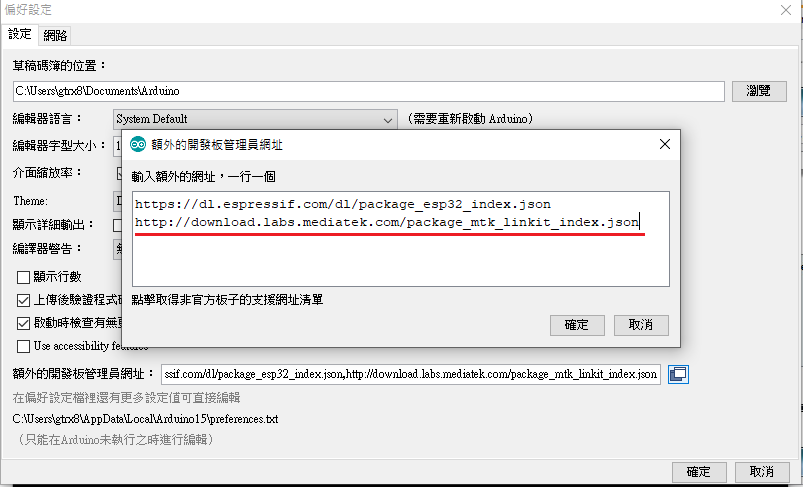
# 安裝開發板(透過Board Manager)
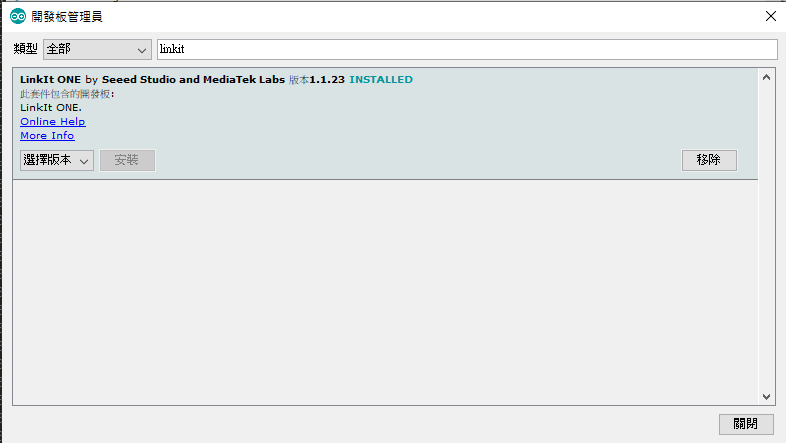
# 選到 LinkitONE
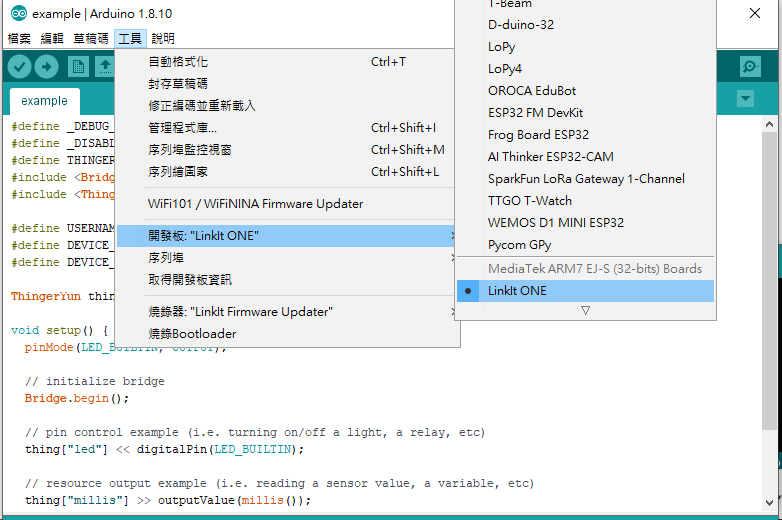
# 確認是在通常模式下接上Linkit ONE

# 透過裝置管理員尋找哪個COM Port才是Modem Port
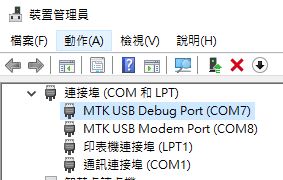
# 每次燒錄前務必選擇該Port
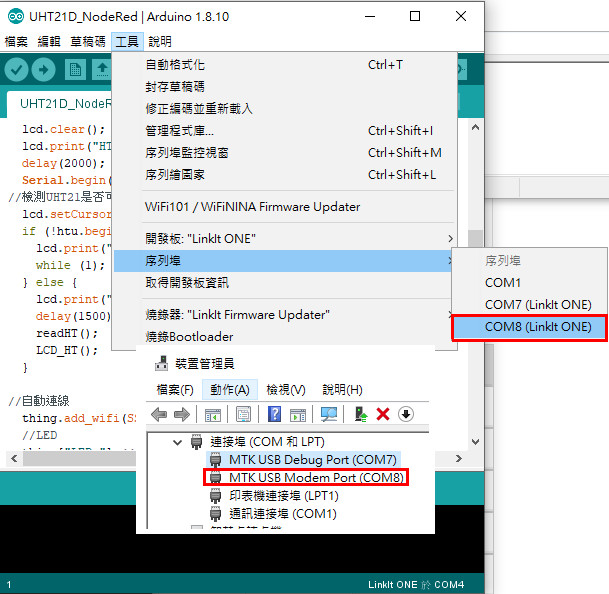
# 完成(請務必確認有選到連接上的COM PORT喔!)
# 燒錄範例程式
燒錄範例程式,將認證資訊修改為Server上設定的Device細節,即可確認連線囉!
# CC3200
本開發板由基於 Arduino IDE 開發的 energia 提供支援,操作前 請先由此 下載適當版本energia 本例採用開發板為amomcu所開發的CC3200實驗板,會選這款主要是其售價較為親民。以下教程在Switch開關上或許不適用於TI所提供之CC3200 LaunchPadXL
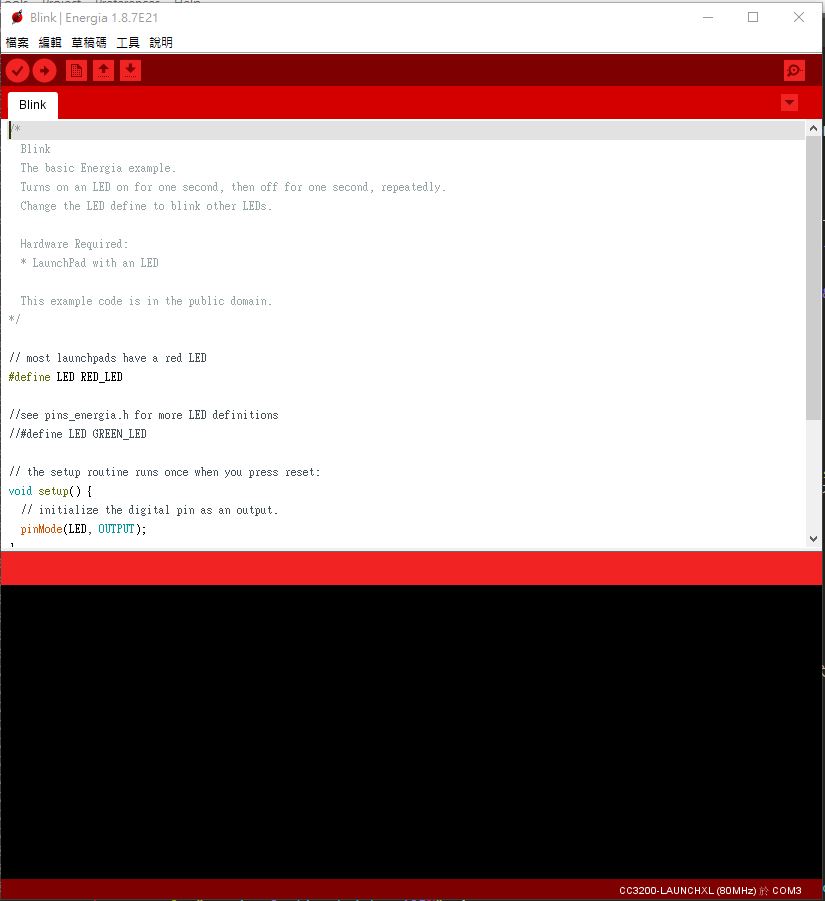
amomcu之CC3200開發板

# 重要的開關簡介
SOP開關 Flash模式

SOP開關 Run模式

確認連接CC3200的RX與TX開關為全開狀態(下圖中間)才可正常燒錄 此開發板利用CH340來對CC3200進行寫入,需要開啟該SW電腦才能識別該開發板。(見下圖中間偏右 CH340G_VCC)

# 安裝開發板
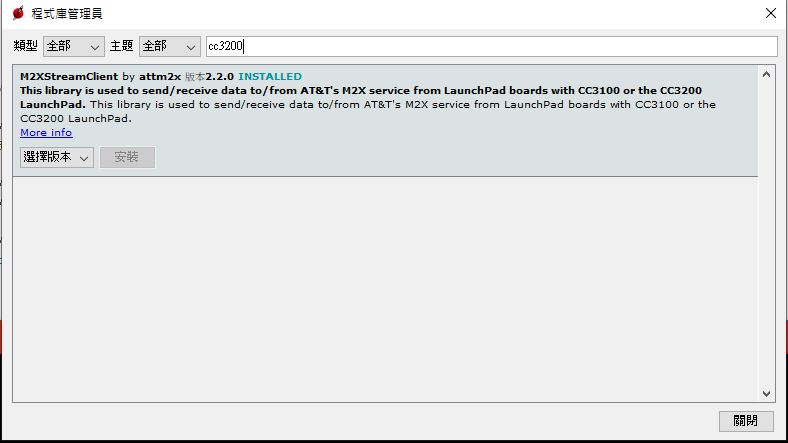
# 燒錄範例程式
燒錄範例程式,將認證資訊修改為Server上設定的Device細節即可。
注意!燒錄完成後,請斷線並將SOP2關閉,離開燒錄模式,再重新連接上電源線,即可確認是否有連接上伺服器。